Excel Formula
Excel is a powerful tool for data analysis, and it offers a wide range of formulas to perform calculations, manipulate data, and automate tasks. Below is a comprehensive list of Excel formulas, categorized by their functionality, along with examples for each.
1. Mathematical Functions
These formulas are used to perform mathematical calculations in Excel.
SUM: Adds all the numbers in a range of cells.
- Syntax:
=SUM(A1:A10)
- Syntax:
AVERAGE: Calculates the average of a group of numbers.
- Syntax:
=AVERAGE(A1:A10)
- Syntax:
MIN: Returns the smallest number in a range.
- Syntax:
=MIN(A1:A10)
- Syntax:
MAX: Returns the largest number in a range.
- Syntax:
=MAX(A1:A10)
- Syntax:
COUNT: Counts the number of numeric values in a range.
- Syntax:
=COUNT(A1:A10)
- Syntax:
COUNTA: Counts the number of non-empty cells in a range.
- Syntax:
=COUNTA(A1:A10)
- Syntax:
ROUND: Rounds a number to a specified number of digits.
- Syntax:
=ROUND(A1, 2)(Rounds to 2 decimal places)
- Syntax:
INT: Rounds a number down to the nearest integer.
- Syntax:
=INT(A1)
- Syntax:
MOD: Returns the remainder when one number is divided by another.
- Syntax:
=MOD(A1, 5)(Gives the remainder when A1 is divided by 5)
- Syntax:
PRODUCT: Multiplies all the numbers in a range.
- Syntax:
=PRODUCT(A1:A10)
- Syntax:
2. Statistical Functions
These formulas are used to analyze data in Excel.
MEDIAN: Returns the median (middle value) of a set of numbers.
- Syntax:
=MEDIAN(A1:A10)
- Syntax:
STDEV: Estimates the standard deviation based on a sample.
- Syntax:
=STDEV(A1:A10)
- Syntax:
VAR: Estimates the variance based on a sample.
- Syntax:
=VAR(A1:A10)
- Syntax:
MODE: Returns the most frequent number in a set of values.
- Syntax:
=MODE(A1:A10)
- Syntax:
COUNTIF: Counts the number of cells that meet a specific condition.
- Syntax:
=COUNTIF(A1:A10, ">5")
- Syntax:
SUMIF: Adds the numbers in a range that meet a specific condition.
- Syntax:
=SUMIF(A1:A10, ">5")
- Syntax:
AVERAGEIF: Returns the average of the numbers in a range that meet a specific condition.
- Syntax:
=AVERAGEIF(A1:A10, ">5")
- Syntax:
3. Text Functions
These formulas are used for manipulating text strings in Excel.
CONCATENATE: Joins two or more text strings together.
- Syntax:
=CONCATENATE(A1, " ", B1)
- Syntax:
TEXT: Formats a number or date as text in a specified format.
- Syntax:
=TEXT(A1, "mm/dd/yyyy")
- Syntax:
LEN: Returns the length (number of characters) of a text string.
- Syntax:
=LEN(A1)
- Syntax:
UPPER: Converts text to uppercase.
- Syntax:
=UPPER(A1)
- Syntax:
LOWER: Converts text to lowercase.
- Syntax:
=LOWER(A1)
- Syntax:
PROPER: Capitalizes the first letter of each word in a text string.
- Syntax:
=PROPER(A1)
- Syntax:
TRIM: Removes leading and trailing spaces from a text string.
- Syntax:
=TRIM(A1)
- Syntax:
FIND: Finds the position of a substring within a text string (case-sensitive).
- Syntax:
=FIND("word", A1)
- Syntax:
REPLACE: Replaces part of a text string with another text string.
- Syntax:
=REPLACE(A1, 1, 5, "Hello")
- Syntax:
4. Lookup & Reference Functions
These formulas are used to search for values in tables or ranges.
VLOOKUP: Searches for a value in the first column of a table and returns a value in the same row from another column.
- Syntax:
=VLOOKUP(A1, B1:D10, 2, FALSE)
- Syntax:
HLOOKUP: Searches for a value in the first row of a table and returns a value in the same column from another row.
- Syntax:
=HLOOKUP(A1, B1:D10, 2, FALSE)
- Syntax:
INDEX: Returns the value of a cell in a specified row and column within a range.
- Syntax:
=INDEX(A1:C10, 2, 3)
- Syntax:
MATCH: Searches for a value in a range and returns its relative position.
- Syntax:
=MATCH(A1, B1:B10, 0)
- Syntax:
OFFSET: Returns a reference to a range that is a specific number of rows and columns from a given reference.
- Syntax:
=OFFSET(A1, 2, 3)
- Syntax:
INDIRECT: Returns the reference specified by a text string.
- Syntax:
=INDIRECT("A1")
- Syntax:
5. Date & Time Functions
These formulas are used to work with dates and times in Excel.
TODAY: Returns the current date.
- Syntax:
=TODAY()
- Syntax:
NOW: Returns the current date and time.
- Syntax:
=NOW()
- Syntax:
DATE: Returns the date for a given year, month, and day.
- Syntax:
=DATE(2025, 2, 17)
- Syntax:
YEAR: Returns the year of a date.
- Syntax:
=YEAR(A1)
- Syntax:
MONTH: Returns the month of a date.
- Syntax:
=MONTH(A1)
- Syntax:
DAY: Returns the day of a date.
- Syntax:
=DAY(A1)
- Syntax:
DATEDIF: Calculates the difference between two dates.
- Syntax:
=DATEDIF(A1, B1, "Y")(Years between A1 and B1)
- Syntax:
EDATE: Returns the date that is a specified number of months before or after a given date.
- Syntax:
=EDATE(A1, 2)(2 months after A1)
- Syntax:
6. Logical Functions
These formulas are used to test conditions and return results based on those tests.
IF: Returns one value if a condition is TRUE, and another if FALSE.
- Syntax:
=IF(A1 > 5, "Yes", "No")
- Syntax:
AND: Returns TRUE if all conditions are TRUE.
- Syntax:
=AND(A1 > 5, B1 < 10)
- Syntax:
OR: Returns TRUE if at least one condition is TRUE.
- Syntax:
=OR(A1 > 5, B1 < 10)
- Syntax:
NOT: Reverses the logical value of its argument (TRUE becomes FALSE, and vice versa).
- Syntax:
=NOT(A1 > 5)
- Syntax:
7. Financial Functions
These formulas are used for financial analysis in Excel.
PMT: Calculates the payment for a loan based on constant payments and a constant interest rate.
- Syntax:
=PMT(5%/12, 12, 10000)
- Syntax:
FV: Calculates the future value of an investment based on constant payments and a constant interest rate.
- Syntax:
=FV(5%/12, 12, -100, 0)
- Syntax:
PV: Calculates the present value of an investment.
- Syntax:
=PV(5%/12, 12, -100, 0)
- Syntax:
RATE: Calculates the interest rate for a loan or investment.
- Syntax:
=RATE(12, -100, 10000)
8. Array Formulas
Array formulas are powerful tools that can perform multiple calculations on one or more items in an array.
TRANSPOSE: Changes the orientation of a range (rows become columns and vice versa).
- Syntax:
=TRANSPOSE(A1:B10)
- Syntax:
SUMPRODUCT: Multiplies corresponding elements in given arrays and returns the sum of those products.
- Syntax:
=SUMPRODUCT(A1:A10, B1:B10)
- Syntax:
FREQUENCY: Returns the frequency distribution of a range of values.
- Syntax:
=FREQUENCY(A1:A10, B1:B5)
- Syntax:
CSE (Ctrl+Shift+Enter) Array Formula: Performs operations that Excel doesn't allow in standard formulas. To activate, press Ctrl+Shift+Enter.
- Syntax:
=SUM(IF(A1:A10 > 5, 1, 0))(Array formula for counting values greater than 5)
- Syntax:
9. Information Functions
These formulas return information about the content of a cell.
ISBLANK: Checks whether a cell is empty.
- Syntax:
=ISBLANK(A1)
- Syntax:
ISNUMBER: Checks whether a value is a number.
- Syntax:
=ISNUMBER(A1)
- Syntax:
ISTEXT: Checks whether a value is text.
- Syntax:
=ISTEXT(A1)
- Syntax:
ISERROR: Checks if a cell contains an error.
- Syntax:
=ISERROR(A1)
- Syntax:
TYPE: Returns the type of value in a cell (e.g., number, text, error, etc.).
- Syntax:
=TYPE(A1)
- Syntax:
INFO: Returns specific information about the current operating environment.
- Syntax:
=INFO("os")
- Syntax:
10. Data Analysis Functions
These formulas are used to analyze data, find correlations, and perform statistical analysis.
CORREL: Returns the correlation coefficient between two data sets.
- Syntax:
=CORREL(A1:A10, B1:B10)
- Syntax:
COVARIANCE: Returns the covariance between two data sets.
- Syntax:
=COVARIANCE.P(A1:A10, B1:B10)
- Syntax:
SLOPE: Returns the slope of the linear regression line through given data points.
- Syntax:
=SLOPE(A1:A10, B1:B10)
- Syntax:
INTERCEPT: Returns the y-intercept of the linear regression line through given data points.
- Syntax:
=INTERCEPT(A1:A10, B1:B10)
- Syntax:
FORECAST: Predicts a future value based on linear regression.
- Syntax:
=FORECAST(A11, A1:A10, B1:B10)
- Syntax:
TREND: Returns values along a linear trend based on known values.
- Syntax:
=TREND(A1:A10, B1:B10, A11)
- Syntax:
11. Database Functions
These functions are used for performing calculations on data within a database or a table.
DSUM: Adds up the values in a field (column) of a database that meet specified criteria.
- Syntax:
=DSUM(Database, Field, Criteria)
- Syntax:
DCOUNT: Counts the number of entries in a database that meet the criteria.
- Syntax:
=DCOUNT(Database, Field, Criteria)
- Syntax:
DAVERAGE: Calculates the average of values in a database field that meet the criteria.
- Syntax:
=DAVERAGE(Database, Field, Criteria)
- Syntax:
DMIN: Finds the minimum value in a database field that meets the criteria.
- Syntax:
=DMIN(Database, Field, Criteria)
- Syntax:
DMAX: Finds the maximum value in a database field that meets the criteria.
- Syntax:
=DMAX(Database, Field, Criteria)
- Syntax:
12. Web & External Data Functions
These functions help you work with external data sources such as websites or other workbooks.
WEBSERVICE: Retrieves data from an online service via URL.
- Syntax:
=WEBSERVICE("https://api.exchangerate-api.com/v4/latest/USD")
- Syntax:
FILTERXML: Extracts data from XML content returned by a web service.
- Syntax:
=FILTERXML(A1, "XPath")
- Syntax:
HYPERLINK: Creates a hyperlink to a specified location.
- Syntax:
=HYPERLINK("http://www.example.com", "Click Here")
- Syntax:
QUERY: Retrieves specific data from a database or external data source based on specific criteria (Google Sheets-specific function, not available in Excel).
13. Text Manipulation Functions (Advanced)
Advanced functions for working with text and extracting specific parts.
TEXTSPLIT: Splits text into multiple parts based on a delimiter (Excel 365/Excel 2021).
- Syntax:
=TEXTSPLIT(A1, ",")(Splits the content of cell A1 into an array at each comma)
- Syntax:
EXACT: Compares two text strings and returns TRUE if they are exactly the same (case-sensitive).
- Syntax:
=EXACT(A1, B1)
- Syntax:
LEFT: Extracts a specified number of characters from the beginning of a text string.
- Syntax:
=LEFT(A1, 5)(Extracts the first 5 characters from A1)
- Syntax:
RIGHT: Extracts a specified number of characters from the end of a text string.
- Syntax:
=RIGHT(A1, 5)(Extracts the last 5 characters from A1)
- Syntax:
MID: Extracts characters from a text string starting at a specified position.
- Syntax:
=MID(A1, 3, 4)(Extracts 4 characters starting from position 3 in A1)
- Syntax:
14. Dynamic Array Functions (Excel 365 and Excel 2021)
New functions available in the latest versions of Excel.
UNIQUE: Extracts unique values from a range.
- Syntax:
=UNIQUE(A1:A10)
- Syntax:
SORT: Sorts the values in a range.
- Syntax:
=SORT(A1:A10)
- Syntax:
FILTER: Filters a range based on given criteria.
- Syntax:
=FILTER(A1:B10, A1:A10 > 5)
- Syntax:
SEQUENCE: Generates a list of sequential numbers.
- Syntax:
=SEQUENCE(10, 1, 1, 1)(Generates a list from 1 to 10)
- Syntax:
15. Error Handling Functions
These formulas are used to manage errors in formulas and calculations.
IFERROR: Returns a value if there is no error; otherwise, it returns an alternative value.
- Syntax:
=IFERROR(A1/B1, "Error")
- Syntax:
IFNA: Returns a value if there is no #N/A error; otherwise, returns an alternative value.
- Syntax:
=IFNA(VLOOKUP(A1, B1:C10, 2, FALSE), "Not Found")
16. Text Functions (Advanced)
Text functions are essential for manipulating and processing strings of text in Excel.
CHAR: Returns the character specified by a number.
- Syntax:
=CHAR(65)(Returns "A", as 65 is the ASCII value of "A")
- Syntax:
CODE: Returns the numeric ASCII value of the first character in a text string.
- Syntax:
=CODE("A")(Returns 65, the ASCII value for "A")
- Syntax:
SUBSTITUTE: Replaces occurrences of a specified substring with another substring.
- Syntax:
=SUBSTITUTE(A1, "old", "new")
- Syntax:
TEXTJOIN: Joins multiple text strings with a specified delimiter.
- Syntax:
=TEXTJOIN(", ", TRUE, A1:A5)(Joins the values in range A1:A5, separated by commas)
- Syntax:
REPT: Repeats a text string a specified number of times.
- Syntax:
=REPT("x", 5)(Returns "xxxxx")
- Syntax:
T: Returns the text value of a cell; if the value is not text, it returns an empty string.
- Syntax:
=T(A1)
- Syntax:
EXACT: Compares two text strings and returns TRUE if they are exactly the same (case-sensitive).
- Syntax:
=EXACT(A1, "apple")(Compares the contents of cell A1 with the word "apple")
- Syntax:
TEXTSPLIT: Splits text into multiple parts based on a delimiter (Excel 365/2021).
- Syntax:
=TEXTSPLIT(A1, ",")(Splits the content in A1 at each comma)
- Syntax:
17. Mathematical & Trigonometric Functions
Excel supports a wide range of mathematical and trigonometric operations.
SQRT: Returns the square root of a number.
- Syntax:
=SQRT(A1)
- Syntax:
SIN, COS, TAN: Returns the sine, cosine, and tangent of an angle.
- Syntax:
=SIN(A1)(for sine) - Syntax:
=COS(A1)(for cosine) - Syntax:
=TAN(A1)(for tangent)
- Syntax:
RADIANS: Converts an angle from degrees to radians.
- Syntax:
=RADIANS(A1)
- Syntax:
DEGREES: Converts an angle from radians to degrees.
- Syntax:
=DEGREES(A1)
- Syntax:
PI: Returns the value of pi (3.14159).
- Syntax:
=PI()
- Syntax:
POWER: Returns a number raised to a specified power.
- Syntax:
=POWER(A1, 2)(Squares the value in cell A1)
- Syntax:
EXP: Returns the value of e raised to the power of a number.
- Syntax:
=EXP(A1)
- Syntax:
LOG: Returns the logarithm of a number to a specified base.
- Syntax:
=LOG(A1, 10)(Returns the base-10 logarithm of the value in A1)
- Syntax:
ABS: Returns the absolute value of a number.
- Syntax:
=ABS(A1)(Returns the positive value of A1, regardless of its sign)
- Syntax:
18. Dynamic Array Formulas (Advanced)
In Excel 365 and Excel 2021, Dynamic Array functions are highly useful for working with ranges and tables in a fluid manner.
UNIQUE: Extracts unique values from a range or array.
- Syntax:
=UNIQUE(A1:A10)
- Syntax:
SORT: Sorts a range or array of data.
- Syntax:
=SORT(A1:A10)
- Syntax:
FILTER: Filters an array based on given criteria.
- Syntax:
=FILTER(A1:B10, A1:A10 > 5)
- Syntax:
SEQUENCE: Generates a list of sequential numbers.
- Syntax:
=SEQUENCE(5, 1, 1, 1)(Generates a list of numbers from 1 to 5)
- Syntax:
SORTBY: Sorts a range based on one or more columns.
- Syntax:
=SORTBY(A1:A10, B1:B10, 1)(Sorts the range A1:A10 based on the corresponding values in B1:B10)
- Syntax:
VSTACK: Stacks multiple arrays vertically.
- Syntax:
=VSTACK(A1:A5, B1:B5)
- Syntax:
HSTACK: Stacks multiple arrays horizontally.
- Syntax:
=HSTACK(A1:A5, B1:B5)
- Syntax:
19. Financial Functions (Advanced)
These functions are useful for financial analysis, investment calculations, and loan management.
PMT: Calculates the payment for a loan based on constant payments and a constant interest rate.
- Syntax:
=PMT(rate, nper, pv, [fv], [type])
- Syntax:
FV: Returns the future value of an investment based on periodic, constant payments and a constant interest rate.
- Syntax:
=FV(rate, nper, pmt, [pv], [type])
- Syntax:
PV: Returns the present value of an investment based on periodic, constant payments and a constant interest rate.
- Syntax:
=PV(rate, nper, pmt, [fv], [type])
- Syntax:
RATE: Returns the interest rate per period of an annuity.
- Syntax:
=RATE(nper, pmt, pv, [fv], [type])
- Syntax:
NPER: Returns the number of periods for an investment based on periodic, constant payments and a constant interest rate.
- Syntax:
=NPER(rate, pmt, pv, [fv], [type])
- Syntax:
IPMT: Returns the interest payment for an investment based on a constant interest rate and periodic payments.
- Syntax:
=IPMT(rate, per, nper, pv)
- Syntax:
PPMT: Returns the principal payment for a loan based on a constant interest rate and periodic payments.
- Syntax:
=PPMT(rate, per, nper, pv)
- Syntax:
20. Conditional Functions
These functions allow you to apply logic to return specific results.
IFERROR: Returns a value if there’s no error; otherwise, it returns a custom message or value.
- Syntax:
=IFERROR(A1/B1, "Error")
- Syntax:
IFNA: Returns a value if there’s no #N/A error; otherwise, it returns a custom message or value.
- Syntax:
=IFNA(VLOOKUP(A1, B1:B10, 2, FALSE), "Not Found")
- Syntax:
IFS: Checks multiple conditions and returns a value corresponding to the first TRUE condition.
- Syntax:
=IFS(A1 > 10, "Greater than 10", A1 < 5, "Less than 5", TRUE, "Other")
- Syntax:
SWITCH: Evaluates an expression against a list of values and returns the corresponding result.
- Syntax:
=SWITCH(A1, 1, "One", 2, "Two", "Other")
- Syntax:
21. Error Checking Functions
Excel provides functions to detect and handle errors in formulas.
ISERR: Returns TRUE if the value is any error except #N/A.
- Syntax:
=ISERR(A1)
- Syntax:
ISNA: Returns TRUE if the value is #N/A.
- Syntax:
=ISNA(A1)
- Syntax:
ISNUMBER: Returns TRUE if the value is a number.
- Syntax:
=ISNUMBER(A1)
- Syntax:
IFERROR: Returns a value if there’s no error; otherwise, it returns a specified alternative.
- Syntax:
=IFERROR(A1/B1, "Error Occurred")
- Syntax:
ERROR.TYPE: Returns a number that corresponds to the error type.
- Syntax:
=ERROR.TYPE(A1)
22. Lookup & Reference Functions (Advanced)
These functions help you search and reference data from other parts of your worksheet or even external worksheets.
XLOOKUP: A modern and powerful replacement for
VLOOKUPandHLOOKUP. It looks for a value in a column and returns a corresponding value from another column.- Syntax:
=XLOOKUP(lookup_value, lookup_array, return_array, [if_not_found], [match_mode], [search_mode]) - Example:
=XLOOKUP(A2, B2:B10, C2:C10, "Not Found")
- Syntax:
XMATCH: Finds the position of a value in a given range or array (replaces
MATCHwith additional features).- Syntax:
=XMATCH(lookup_value, lookup_array, [match_mode], [search_mode]) - Example:
=XMATCH(A2, B2:B10, 0)(Finds exact match)
- Syntax:
LOOKUP: Looks for a value in a vector or array and returns a value from the same position in another vector or array.
- Syntax:
=LOOKUP(lookup_value, lookup_vector, result_vector) - Example:
=LOOKUP(A2, B2:B10, C2:C10)
- Syntax:
INDEX: Returns the value of a cell in a specific row and column of a range or array.
- Syntax:
=INDEX(array, row_num, [column_num]) - Example:
=INDEX(A2:C10, 3, 2)(Returns the value in the third row and second column)
- Syntax:
MATCH: Returns the position of a value in a range.
- Syntax:
=MATCH(lookup_value, lookup_array, [match_type]) - Example:
=MATCH("apple", A2:A10, 0)(Finds the position of "apple" in range A2:A10)
- Syntax:
INDIRECT: Returns a reference specified by a text string, which can be used to dynamically reference ranges.
- Syntax:
=INDIRECT("A1") - Example:
=INDIRECT("Sheet2!B2")(References cell B2 in Sheet2)
- Syntax:
23. Date & Time Functions (Advanced)
Excel has a wide range of date and time functions for calculations, data analysis, and formatting.
WORKDAY: Returns the date that is a specified number of working days before or after a given date.
- Syntax:
=WORKDAY(start_date, days, [holidays]) - Example:
=WORKDAY(A1, 10)(Returns the date 10 working days after the date in A1)
- Syntax:
NETWORKDAYS: Returns the number of working days between two dates.
- Syntax:
=NETWORKDAYS(start_date, end_date, [holidays]) - Example:
=NETWORKDAYS(A1, B1)(Calculates the number of working days between dates in A1 and B1)
- Syntax:
EOMONTH: Returns the last day of the month that is a specified number of months before or after a given date.
- Syntax:
=EOMONTH(start_date, months) - Example:
=EOMONTH(A1, 1)(Returns the last day of the next month from the date in A1)
- Syntax:
EDATE: Returns the date that is a specified number of months before or after a given date.
- Syntax:
=EDATE(start_date, months) - Example:
=EDATE(A1, 6)(Returns the date 6 months after the date in A1)
- Syntax:
DAYS: Returns the number of days between two dates.
- Syntax:
=DAYS(end_date, start_date) - Example:
=DAYS(A1, B1)(Calculates the number of days between A1 and B1)
- Syntax:
TEXT: Converts a value to text in a specific format.
- Syntax:
=TEXT(value, format_text) - Example:
=TEXT(A1, "mm/dd/yyyy")(Formats the date in A1 as month/day/year)
- Syntax:
24. Statistical Functions
These functions are essential for performing statistical analysis and data modeling.
MEDIAN: Returns the median (middle value) of a range.
- Syntax:
=MEDIAN(A1:A10) - Example:
=MEDIAN(A1:A10)(Returns the middle value of the data in A1:A10)
- Syntax:
MODE: Returns the most frequent value in a range.
- Syntax:
=MODE(A1:A10) - Example:
=MODE(A1:A10)(Returns the mode value in range A1:A10)
- Syntax:
STDEV.P: Returns the standard deviation based on the entire population.
- Syntax:
=STDEV.P(A1:A10) - Example:
=STDEV.P(A1:A10)(Calculates the standard deviation for the entire population in range A1:A10)
- Syntax:
STDEV.S: Returns the standard deviation based on a sample.
- Syntax:
=STDEV.S(A1:A10) - Example:
=STDEV.S(A1:A10)(Calculates the standard deviation for a sample in range A1:A10)
- Syntax:
VAR.P: Returns the variance based on the entire population.
- Syntax:
=VAR.P(A1:A10) - Example:
=VAR.P(A1:A10)(Calculates the population variance of data in A1:A10)
- Syntax:
VAR.S: Returns the variance based on a sample.
- Syntax:
=VAR.S(A1:A10) - Example:
=VAR.S(A1:A10)(Calculates the sample variance of data in A1:A10)
- Syntax:
PERCENTILE.EXC: Returns the k-th percentile of a data set, excluding the 0th and 100th percentiles.
- Syntax:
=PERCENTILE.EXC(A1:A10, k) - Example:
=PERCENTILE.EXC(A1:A10, 0.5)(Calculates the 50th percentile, or median)
- Syntax:
PERCENTILE.INC: Returns the k-th percentile of a data set, including the 0th and 100th percentiles.
- Syntax:
=PERCENTILE.INC(A1:A10, k) - Example:
=PERCENTILE.INC(A1:A10, 0.5)(Calculates the 50th percentile, or median)
- Syntax:
25. Power Query & Power Pivot Functions
For more advanced users, Power Query and Power Pivot are extremely powerful tools for data extraction, transformation, and reporting.
Power Query: Allows you to import, clean, and manipulate data from external sources like databases, web pages, and Excel workbooks.
- Example: Importing data from a database or CSV file into Excel for further analysis.
Power Pivot: Enhances data modeling by allowing you to build more complex models with relationships between different tables, including the use of DAX (Data Analysis Expressions) formulas for more sophisticated calculations.
- DAX Example:
=SUMX(Table1, Table1[Amount] * Table1[Quantity])(Multiplies the Amount and Quantity columns and then sums them)
- DAX Example:
26. Security & Data Protection
Excel also includes functions related to managing data security and protecting your worksheets.
PASSWORD: You can password-protect a workbook or worksheet for added security.
- Steps: Go to File > Info > Protect Workbook > Encrypt with Password
CELL: Retrieves the address or information about a cell.
- Syntax:
=CELL("address", A1) - Example:
=CELL("address", A1)(Returns the address of cell A1)
- Syntax:
VALIDATE: Checks for data validation conditions to ensure correct data input.
- Steps: Go to Data > Data Validation and set criteria such as number range, text length, or date constraints.
27. Dynamic Charting and Dashboards
Excel allows users to create dynamic charts and dashboards for interactive reporting.
SPARKLINES: Creates small, cell-sized charts that provide a visual representation of data trends.
- Steps: Select a range of data > Insert > Sparkline.
Pivot Tables: Summarizes data dynamically, and you can use slicers and filters for better interactivity.
- Steps: Select your data > Insert > PivotTable.
Power BI Integration: For even more sophisticated dashboarding and data visualization, you can integrate Excel with Power BI.
28. Array Formulas (Advanced)
Array formulas can perform multiple calculations on one or more items in an array and return either a single result or multiple results.
SUMPRODUCT: Multiplies corresponding components in given arrays and returns the sum of those products.
- Syntax:
=SUMPRODUCT(array1, array2, ...) - Example:
=SUMPRODUCT(A1:A10, B1:B10)(Multiplies values in columns A and B and then sums the results)
- Syntax:
TRANSPOSE: Converts a vertical range of cells to a horizontal range or vice versa.
- Syntax:
=TRANSPOSE(A1:A5) - Example:
=TRANSPOSE(A1:B5)(Converts the rows to columns and columns to rows)
- Syntax:
FREQUENCY: Returns a frequency distribution as an array, which is useful for statistical analysis.
- Syntax:
=FREQUENCY(data_array, bins_array) - Example:
=FREQUENCY(A1:A10, B1:B5)(Calculates how often values in A1:A10 fall within the intervals defined in B1:B5)
- Syntax:
SEQUENCE: Returns a sequence of numbers in an array.
- Syntax:
=SEQUENCE(rows, [columns], [start], [step]) - Example:
=SEQUENCE(5, 1, 1, 1)(Generates a sequence of numbers starting at 1, incrementing by 1, and going down 5 rows)
- Syntax:
UNION: Combines multiple arrays or ranges into a single result.
- Syntax:
=UNION(range1, range2) - Example:
=UNION(A1:A10, B1:B10)(Combines the ranges A1:A10 and B1:B10)
- Syntax:
29. Advanced Logical Functions
These functions allow you to perform more complex logical tests and conditional calculations.
IFS: Checks multiple conditions and returns a value corresponding to the first TRUE condition.
- Syntax:
=IFS(condition1, result1, condition2, result2, ...) - Example:
=IFS(A1 > 10, "Large", A1 < 5, "Small", TRUE, "Medium")(Returns different results based on the value in cell A1)
- Syntax:
SWITCH: Compares an expression against a list of values and returns the result that matches the first value.
- Syntax:
=SWITCH(expression, value1, result1, value2, result2, ...) - Example:
=SWITCH(A1, 1, "One", 2, "Two", 3, "Three", "Other")(Returns corresponding results for value matches)
- Syntax:
AND: Returns TRUE if all conditions are true.
- Syntax:
=AND(condition1, condition2, ...) - Example:
=AND(A1 > 10, B1 < 5)(Returns TRUE if A1 is greater than 10 and B1 is less than 5)
- Syntax:
OR: Returns TRUE if any condition is true.
- Syntax:
=OR(condition1, condition2, ...) - Example:
=OR(A1 > 10, B1 < 5)(Returns TRUE if either condition is true)
- Syntax:
NOT: Reverses the logical value of a condition.
- Syntax:
=NOT(condition) - Example:
=NOT(A1 > 10)(Returns TRUE if A1 is not greater than 10)
- Syntax:
30. Text Manipulation (Advanced)
These advanced text functions allow you to manipulate and format text in complex ways.
TEXTBEFORE: Extracts a substring from a text string before a specified delimiter (Excel 365/2021).
- Syntax:
=TEXTBEFORE(text, delimiter, [instance_num]) - Example:
=TEXTBEFORE(A1, "@")(Extracts the part of the email before the @ symbol)
- Syntax:
TEXTAFTER: Extracts a substring from a text string after a specified delimiter (Excel 365/2021).
- Syntax:
=TEXTAFTER(text, delimiter, [instance_num]) - Example:
=TEXTAFTER(A1, "@")(Extracts the part of the email after the @ symbol)
- Syntax:
TEXTSPLIT: Splits a text string into multiple values based on a delimiter (Excel 365/2021).
- Syntax:
=TEXTSPLIT(text, delimiter) - Example:
=TEXTSPLIT(A1, ",")(Splits a comma-separated list into individual items)
- Syntax:
CONCAT: Joins multiple text strings into one string, replacing the older CONCATENATE function.
- Syntax:
=CONCAT(text1, text2, ...) - Example:
=CONCAT(A1, " ", B1)(Joins the values in A1 and B1 with a space in between)
- Syntax:
REPLACE: Replaces part of a text string with another text string based on the position of the text to be replaced.
- Syntax:
=REPLACE(old_text, start_num, num_chars, new_text) - Example:
=REPLACE("Hello World", 7, 5, "Excel")(Replaces "World" with "Excel")
- Syntax:
LEFT, RIGHT: Extracts a specified number of characters from the left or right of a string.
- Syntax:
=LEFT(text, num_chars)and=RIGHT(text, num_chars) - Example:
=LEFT("Excel", 2)(Returns "Ex") - Example:
=RIGHT("Excel", 2)(Returns "el")
- Syntax:
31. Advanced Charting Techniques
Excel offers numerous ways to enhance charts and visualize data more effectively.
Dynamic Charts: Charts that update automatically when the data source changes.
- Steps: Use a Table or Named Range as a data source for your chart.
Combo Charts: Combine multiple chart types (e.g., line and column charts) into one chart.
- Steps: Select your data > Insert > Combo Chart > Custom Combination.
Sparklines: Tiny charts within a cell to represent trends in data.
- Steps: Select the range of data > Insert > Sparkline (Column, Line, or Win/Loss).
Waterfall Charts: A specialized chart to show incremental changes over time or categories.
- Steps: Select your data > Insert > Waterfall Chart.
Radar Charts: A circular chart that displays data points relative to a central axis.
- Steps: Select your data > Insert > Radar Chart.
Histogram Charts: Displays the distribution of data in bins or intervals.
- Steps: Select your data > Insert > Histogram Chart.
32. Custom Functions with VBA (Visual Basic for Applications)
You can create custom functions (User Defined Functions or UDFs) using VBA to extend Excel's capabilities.
Creating a Simple UDF:
- Go to Developer Tab > Visual Basic > Insert > Module.
- Write a function like
Function Square(Number As Double) As Doublefollowed bySquare = Number * Number. - Save the workbook and use the function like any other Excel function (e.g.,
=Square(A1)).
Looping through a Range:
- Example: A simple loop to sum all values in a range:
- Example: A simple loop to sum all values in a range:
33. Advanced Pivot Tables and Dashboards
Pivot tables are powerful tools for summarizing, analyzing, and presenting data. Here's how you can take your pivot tables to the next level.
Calculated Fields: Create custom calculations within a pivot table.
- Steps: Right-click in the Pivot Table > Formulas > Calculated Field > Define the formula.
Multiple Consolidation Ranges: Combine data from different sources into one pivot table.
- Steps: Go to Insert > PivotTable > Multiple Consolidation Ranges.
Slicers and Timelines: Create interactive controls to filter pivot tables.
- Steps: Select a pivot table > Insert > Slicer or Timeline.
34. Advanced Data Validation
Data validation allows you to control the type of data entered into a cell.
Custom Validation: Set rules for a range of cells using a formula.
- Example: Use
=ISNUMBER(A1)to ensure only numbers are entered in cell A1.
- Example: Use
Drop-Down Lists: Create a drop-down list of predefined options.
- Steps: Select a cell > Data > Data Validation > List
- Error Alerts: Display a custom message when invalid data is entered.
- Steps: Data > Data Validation > Error Alert tab.
35. Dynamic Named Ranges
Named ranges can be dynamic, meaning they adjust automatically when data is added or removed.
- Using OFFSET for Dynamic Range:
- Syntax:
=OFFSET(reference, rows, columns, [height], [width]) - Example:
=OFFSET(A1, 0, 0, COUNTA(A:A), 1)(This defines a dynamic range that expands or contracts based on the number of entries in column A).
- Syntax:
- Using COUNTA for Dynamic Range:
- Syntax:
=COUNTA(A:A) - Example: In combination with
OFFSET,COUNTAcan create a dynamic range that automatically updates as rows are added to a column.
- Syntax:
36. Data Analysis Techniques
Data analysis with Excel can include more complex statistical and machine learning methods, including regression analysis, forecasting, and more.
Regression Analysis: Analyzing relationships between variables to predict outcomes.
- Steps: Use the Data Analysis Toolpak for regression analysis.
- Go to Data > Data Analysis > Regression.
- Input your independent and dependent variable ranges.
- Steps: Use the Data Analysis Toolpak for regression analysis.
Moving Averages: Smoothing out data to identify trends.
- Syntax:
=AVERAGE(A1:A5) - Example: Use the
AVERAGEfunction across a sliding window of data to compute moving averages.
- Syntax:
FORECAST.ETS: Used for forecasting data using Exponential Smoothing.
- Syntax:
=FORECAST.ETS(target_date, values, timeline, [seasonality], [data_completion], [aggregation]) - Example:
=FORECAST.ETS(A1, A2:A10, B2:B10)(Forecasts a value based on historical data).
- Syntax:
37. Advanced Pivot Table Tips
Pivot tables are an essential tool for summarizing, analyzing, and visualizing data. These advanced tips will improve the way you use Pivot Tables.
- Group Data in Pivot Tables: Group your data by categories, dates, or ranges to summarize large amounts of data.
- Steps: Right-click on a field in the Pivot Table > Group.
- Example: Group dates by month, quarter, or year.
- Show Values as Percentages: You can display values as percentages of the total, rows, or columns.
- Steps: Right-click a value in the Pivot Table > Show Values As > Select your desired calculation.
- Multiple Consolidation Ranges: Use data from multiple ranges or different sheets to build a pivot table.
- Steps: Insert Pivot Table > Multiple Consolidation Ranges > Create a single page report.
- Calculated Items: Create custom formulas within Pivot Tables, such as calculating profit or margin.
- Steps: Right-click a value > Insert Calculated Item.
38. Power Query and Power Pivot
These are essential tools for large data processing, transformation, and analysis.
- Power Query for Data Transformation: Automate the extraction, cleaning, and transformation of data from multiple sources.
- Steps: Go to Data > Get Data > Select the data source (e.g., Excel, CSV, SQL database) > Transform the data in Power Query Editor.
- Power Pivot for Data Modeling: Allow you to manage large datasets and create more sophisticated data models using DAX.
- Steps: Use the Power Pivot window to load and model data from different sources and build relationships between them.
- DAX Functions in Power Pivot: Data Analysis Expressions (DAX) allow more complex formulas.
- Example:
=CALCULATE(SUM(Sales[Amount]), Sales[Region] = "North")(Calculates the sum of sales for the North region).
- Example:
39. Advanced Data Validation
Data validation helps you ensure that the data entered into your spreadsheet follows specific rules.
Date Validation: Ensure users enter only valid dates within a specific range.
- Steps: Data > Data Validation > Date > Set your date range.
Custom Formulas for Validation: Use custom formulas to create complex data entry rules.
- Example: Ensure only positive numbers are entered with the formula
=A1>0.
- Example: Ensure only positive numbers are entered with the formula
List Validation: Restrict data entry to a predefined list of items.
- Steps: Data > Data Validation > List > Input a comma-separated list or reference a range.
Error Alert: Set up an error message when invalid data is entered.
- Steps: Data > Data Validation > Error Alert > Create custom message for invalid input.
40. Advanced Text Functions
Manipulate text with advanced functions to process large datasets more efficiently.
TEXTJOIN: Joins text from multiple ranges with a delimiter (newer versions of Excel).
- Syntax:
=TEXTJOIN(delimiter, ignore_empty, text1, text2, ...) - Example:
=TEXTJOIN(",", TRUE, A1:A5)(Joins the values in cells A1 to A5 with commas).
- Syntax:
MID: Extracts a specified number of characters from a string, starting at a given position.
- Syntax:
=MID(text, start_num, num_chars) - Example:
=MID(A1, 2, 3)(Extracts 3 characters starting from the second character in cell A1).
- Syntax:
SUBSTITUTE: Substitutes new text for old text in a string.
- Syntax:
=SUBSTITUTE(text, old_text, new_text, [instance_num]) - Example:
=SUBSTITUTE(A1, "apple", "orange")(Replaces "apple" with "orange" in A1).
- Syntax:
LEN: Returns the length of a text string.
- Syntax:
=LEN(text) - Example:
=LEN(A1)(Returns the number of characters in cell A1).
- Syntax:
41. Dynamic Charts
Creating dynamic and interactive charts that update automatically when new data is added.
Using Form Controls: Add drop-down menus, sliders, or buttons to control chart data.
- Steps: Insert > Form Controls > Select the control you want to use (e.g., Combo Box).
Dynamic Chart Data Source: Use dynamic named ranges for the chart's data range.
- Steps: Create a dynamic named range with
OFFSETandCOUNTA, then link it to your chart data range.
- Steps: Create a dynamic named range with
Interactive Dashboards: Combine slicers, pivot tables, and dynamic charts to create interactive dashboards.
- Steps: Insert pivot tables, slicers, and charts, and use them together to make an interactive dashboard.
42. Advanced Financial Functions
Excel is powerful for performing financial calculations, especially for investment analysis and corporate finance.
NPV (Net Present Value): Calculates the present value of an investment based on a series of future cash flows.
- Syntax:
=NPV(rate, value1, value2, ...) - Example:
=NPV(0.1, A2:A10)(Calculates NPV of the cash flows in range A2:A10 at a discount rate of 10%).
- Syntax:
IRR (Internal Rate of Return): Calculates the interest rate that makes the NPV of an investment equal to zero.
- Syntax:
=IRR(values, [guess]) - Example:
=IRR(A2:A10)(Calculates IRR for the cash flows in range A2:A10).
- Syntax:
PMT: Calculates the monthly payment for a loan based on interest rate, number of periods, and loan amount.
- Syntax:
=PMT(rate, nper, pv) - Example:
=PMT(5%/12, 60, 10000)(Calculates the monthly payment for a $10,000 loan at 5% annual interest over 60 months).
- Syntax:
FV (Future Value): Calculates the future value of an investment.
- Syntax:
=FV(rate, nper, pmt, [pv], [type]) - Example:
=FV(5%/12, 60, -200, -10000)(Calculates the future value of $200 monthly payments for 60 months at 5% annual interest).
- Syntax:
43. Data Import and Export
Excel has powerful tools for importing and exporting data to and from various sources, including databases and web pages.
Import from Web: Import data from a web page into Excel.
- Steps: Go to Data > Get Data > From Web.
Connecting to External Databases: Connect to SQL databases, Access, or other external data sources.
- Steps: Go to Data > Get Data > From Database > Select the database type.
Export to Text: Export your data to CSV, tab-delimited, or other formats for use in other applications.
- Steps: Go to File > Save As > Select CSV or other formats.
44. Advanced Lookup Functions
Excel offers powerful lookup functions that go beyond the basic VLOOKUP and HLOOKUP.
XLOOKUP: The modern and more powerful alternative to
VLOOKUPandHLOOKUP. It can search for a value in any row or column and return the corresponding result.- Syntax:
=XLOOKUP(lookup_value, lookup_array, return_array, [if_not_found], [match_mode], [search_mode]) - Example:
=XLOOKUP(A2, B2:B10, C2:C10, "Not Found")(Searches for the value in A2 in the range B2:B10 and returns the corresponding value from C2:C10).
- Syntax:
LOOKUP: Works similarly to
VLOOKUP, but it can work with both rows and columns and is more flexible.- Syntax:
=LOOKUP(lookup_value, lookup_vector, result_vector) - Example:
=LOOKUP(A2, B2:B10, C2:C10)(Looks up A2 in B2:B10 and returns the corresponding value from C2:C10).
- Syntax:
INDEX & MATCH: A more flexible and powerful combination of functions for looking up values, especially when the lookup value is not in the first column.
- Syntax:
=INDEX(return_range, MATCH(lookup_value, lookup_range, 0)) - Example:
=INDEX(C2:C10, MATCH(A2, B2:B10, 0))(Looks for A2 in B2:B10 and returns the corresponding value from C2:C10).
- Syntax:
45. Advanced Conditional Formatting
Conditional formatting allows you to format cells based on specific conditions, which can help highlight important data points.
Data Bars: Visually represents data with bars inside cells, indicating the relative size of the values.
- Steps: Select the range > Home > Conditional Formatting > Data Bars > Choose a color.
Color Scales: Color cells based on their values, such as applying a gradient from red to green.
- Steps: Select the range > Home > Conditional Formatting > Color Scales > Choose the scale.
Icon Sets: Adds icons to cells based on their values (e.g., traffic lights for performance).
- Steps: Select the range > Home > Conditional Formatting > Icon Sets > Choose icons.
Custom Formatting with Formulas: Use formulas to apply more complex conditional formatting.
- Example:
=A1>1000(Format cells where the value is greater than 1000).
- Example:
46. Excel Table Functions
Using Excel Tables is a powerful way to manage and analyze data with built-in functionality.
Structured References: Tables automatically use structured references, which makes formulas easier to read and apply.
- Example:
=SUM(Table1[Amount])(Sum all values in the "Amount" column of "Table1").
- Example:
Table Filtering and Sorting: Excel tables come with built-in filtering and sorting options to help you organize data easily.
- Steps: Click on any cell within the table > Data > Use the Sort & Filter options.
Table Expansion: When you add new data to a table, formulas and formatting are automatically applied to the new rows.
- Steps: Add data directly below the last row in a table, and it will automatically expand.
47. Array Formulas (Advanced)
Array formulas are powerful tools that allow you to perform multiple calculations at once.
Array Formula Example:
- Syntax:
=SUM(IF(A1:A10>10, B1:B10, 0)) - Example:
=SUM(IF(A1:A10>10, B1:B10, 0))(Adds values in B1:B10 where the corresponding value in A1:A10 is greater than 10).
To enter an array formula, press Ctrl + Shift + Enter (not just Enter) after typing the formula.
- Syntax:
MULTIPLY function with arrays: You can multiply values from two arrays and sum them in one step.
- Example:
=SUM(A1:A10*B1:B10)(Multiplies corresponding cells in A1:A10 and B1:B10 and then sums the results).
- Example:
48. Power BI Integration
Excel integrates seamlessly with Power BI, a powerful tool for visualizing and analyzing data.
Import Data into Power BI: Use Excel as a data source for Power BI to create interactive reports and dashboards.
- Steps: In Power BI, select Get Data > Excel > Choose the Excel file.
Power Query Integration: Power Query in Excel can connect to Power BI datasets and automatically refresh data when it's updated.
- Steps: In Power BI Desktop, you can publish a report, then access that data in Excel via Power Query.
Export Excel to Power BI: You can export Excel data directly to Power BI to generate live reports.
- Steps: In Excel, go to File > Publish to Power BI.
49. What-If Analysis
Excel provides several tools to perform What-If Analysis to forecast and test different scenarios in your data.
Goal Seek: Finds the input value needed to achieve a specific result in a formula.
- Steps: Data > What-If Analysis > Goal Seek > Set the formula, target value, and input cell.
Scenario Manager: Create and manage different scenarios (sets of input values) to see how they affect your results.
- Steps: Data > What-If Analysis > Scenario Manager > Create scenarios with different values for inputs.
Data Tables: Analyze how changes in one or two input values affect an output result.
- Steps: Data > What-If Analysis > Data Table.
50. Using Custom Number Formats
Custom number formats allow you to format numbers in unique ways, such as adding text or symbols.
Custom Date Format: You can format dates to display in custom styles (e.g., "Day Month Year").
- Steps: Right-click the cell > Format Cells > Custom > Use a format like
dd-mmm-yyyy.
- Steps: Right-click the cell > Format Cells > Custom > Use a format like
Custom Currency Formatting: Display currency in custom ways (e.g., adding symbols or changing decimal places).
- Steps: Right-click the cell > Format Cells > Currency > Modify the settings to display a custom currency symbol.
Text with Numbers: Add text and numbers together in a custom format.
- Example:
# "units"will display numbers with "units" after them (e.g., "500 units").
- Example:
51. Using the Camera Tool
The Camera tool allows you to take snapshots of a range of cells and paste them as images in any location within the workbook.
- Steps: Enable the Camera tool via Quick Access Toolbar > Select the range > Click the Camera icon > Paste the image anywhere in the workbook.
52. Dynamic Arrays (Excel 365 and Excel 2021)
Dynamic Arrays automatically expand to fill multiple cells based on the size of the formula result. These functions significantly enhance Excel’s capabilities.
FILTER: Filters a range of data based on criteria.
- Syntax:
=FILTER(array, include, [if_empty]) - Example:
=FILTER(A2:B10, B2:B10="Sales")(Filters data where the value in column B is "Sales").
- Syntax:
UNIQUE: Extracts unique values from a range.
- Syntax:
=UNIQUE(array) - Example:
=UNIQUE(A2:A10)(Returns only the unique values from the range A2:A10).
- Syntax:
SORT: Sorts data based on the specified criteria.
- Syntax:
=SORT(array, [sort_index], [sort_order], [by_col]) - Example:
=SORT(A2:B10, 1, TRUE)(Sorts the data in A2:B10 by the first column in ascending order).
- Syntax:


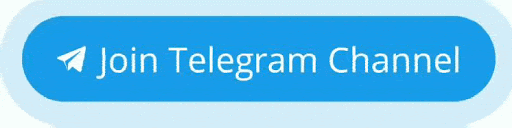

0 Comments